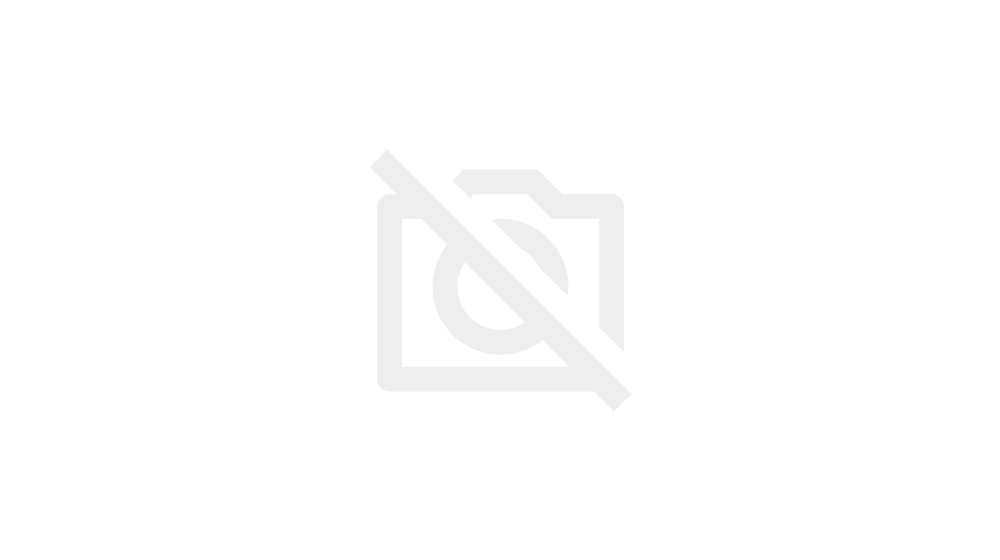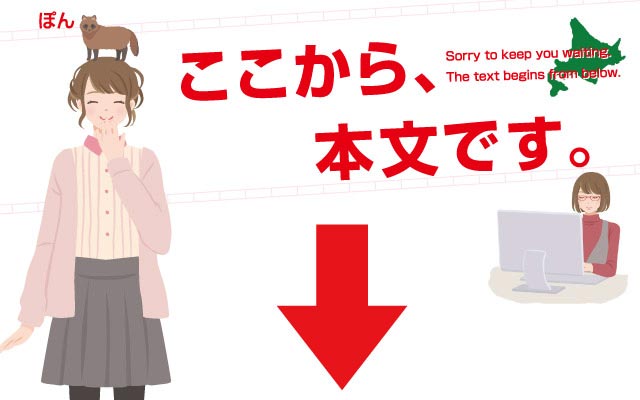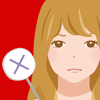1920 × 1080 の液晶モニターを購入しましたが、
パソコン側の解像度が、1680 × 1050 ・・・。
解像度が足りません。
グラボも追加できません。
よって、USB-RGB3/Hを購入してみました。
目次でございます。
解像度が足りない、ノートパソコン
私の使っているパソコンは、エイサーのaspire-5742。
2010年製のノートパソコンです。
OSは、Windows7
CPU:core i5 480M
メモリ8GB

このパソコンにはグラフィックボードがありません。
Core i5 のCPUの中に、グラフィックボード機能が入っています。
マザーボードの上に元々乗っかっているグラフィックチップのことをオンボードと読んでいましたが、
CPUの中に入っちゃっているグラフィックのこともオンボードと呼んでいいのかしら?

ただし、8年前のCPUオンボードなので
解像度が1680 × 1050 なんです・・・。
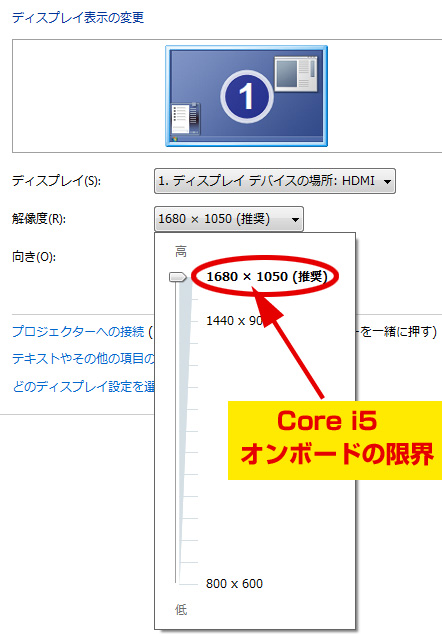
で、使っている液晶モニターは22インチ、
BenQ ベンキュー FP222W なのですが、
こちらも最大・解像度が 1680 × 1050
とりあえず、新しい27インチ液晶モニターである
イーヤマ製・XB2783HSU-B3
フルHD 1920 × 1080 に、ムリヤリ接続すると
解像度が足りなくてこうなります。
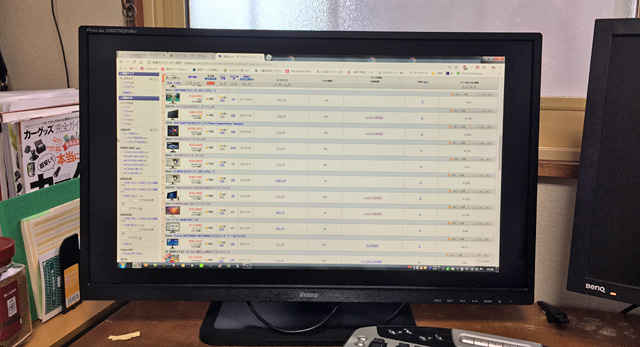

フチが真っ黒で表示領域が非表示に。
うーん、デスクトップパソコンであれば、
グラフィックボードを買ってきてPCIバスに追加するだけで問題は解決するのですが、
ノートパソコンだと拡張スロットなんてありませんから・・・。
困りました。
イーヤマの27インチ液晶モニターを買ってみた ← 記事です。
解像度の、アップコンバーターを探す。
私は昔、エレコムのコールセンターで働いていた経験があり、
その際にパソコン切り替え分配器をサポートしてたのを思い出した。
「 USBの解像度アップコンバーターみたいなのってあるのかしら? 」
で、探してみると海外メーカーのアップコンバーターを発見。
しかし怪しさ爆発なので買えません(笑)
さらに探してみたところアイオーデーター製を発見しました。
それが、
USB-RGB3/H
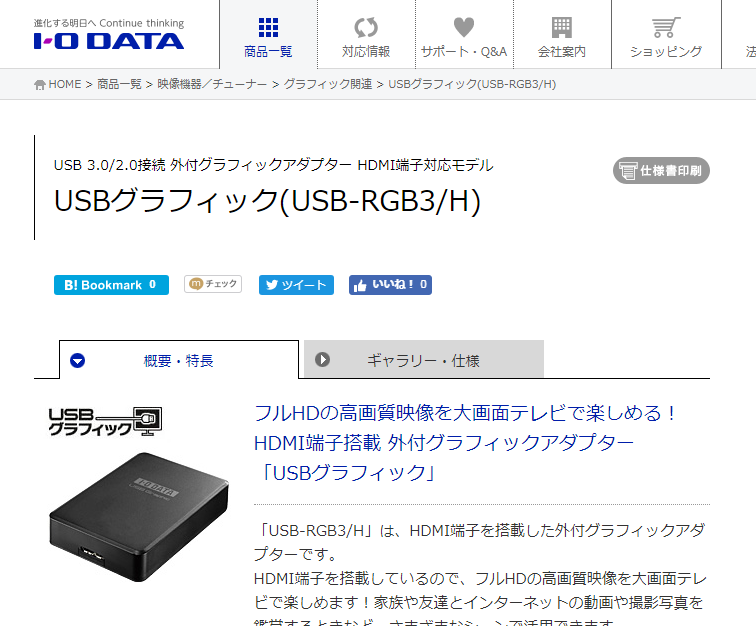
しかもUSB2.0でも利用可能な製品。
直ぐに購入を決意。
USB-RGB3/Hの、仕様と使い方
ネットで購入して、数日後に届きました。

USB-RGB3/H 対応OS、CPUスペック
| 項目 | 対応条件 |
|---|---|
| 対応OS | windows10, 8, 7, vista, XP |
| 対応USB | USB 3.0, 2.0 |
| CPU | Core 2 Duo 2.4GHz以上 |
| メモリ | 1GB以上 |
| 映像側入力 | HDMI |
| 色数 | 1677万色 |
| 電流 | 500mA |
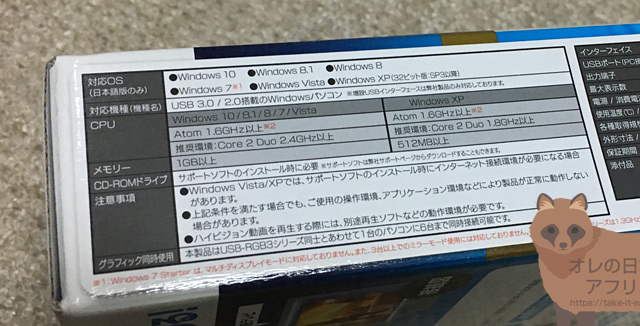
USB-RGB3/H 出力解像度について
| 寸法 | 解像度 |
|---|---|
| 4:3 | 800 × 600 |
| 4:3 | 1024 × 768 |
| ワイド | 1280 × 720 |
| ワイド | 1280 × 768 |
| ワイド | 1280 × 800 |
| 4:3 | 1280 × 960 |
| 4:3 | 1280 × 1024 |
| ワイド | 1360 × 768 |
| ワイド | 1366 × 768 |
| 4:3 | 1400 × 1050 |
| ワイド | 1440 × 900 |
| ワイド | 1600 × 900 |
| 4:3 | 1600 × 1200 |
| ワイド | 1680 × 1050 |
| ワイド | 1920 × 1080 |
| ワイド | 1920 × 1200 |
| ワイド | 2048 × 1152 |
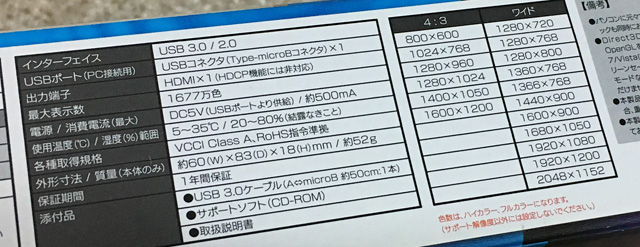
私の場合は、
- win7
- core i5 480M 2.67GHz
- メモリ 8GB
- USBポート 2.0
USB-RGB3/Hが使える条件が整っています。
なので、合格。
USB-RGB3/Hの梱包物とインストール方法
では、開封。
USB-RGB3/Hの、梱包物
中を開けると梱包物はこの4つ。

パソコンに接続する専用USBケーブル
本体に接続する側は、特殊なコネクタ形状。


USB-RGB3/H 本体。
とても軽い。

手前が特殊形状、

奥側がHDMI

ドライバCD。
もし、CDドライブが無いパソコンの場合はサイトからダウンロード可能。
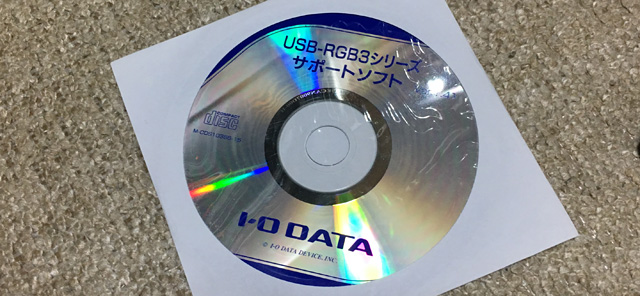
取扱い説明書

インストール手順
私のノートパソコンにはCDドライブがあるので、付属のCDでドライバをインストールします。
CDを入れると、ウィンドウが表示されます。
autorun.exeの実行、をクリック
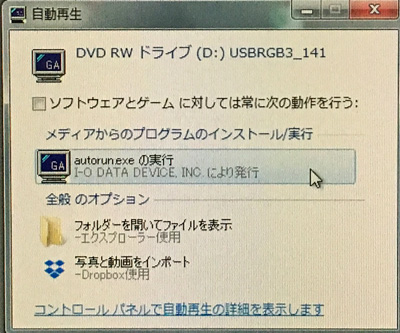
USB-RGB3シリーズドライバ、をクリック

認証、をクリック
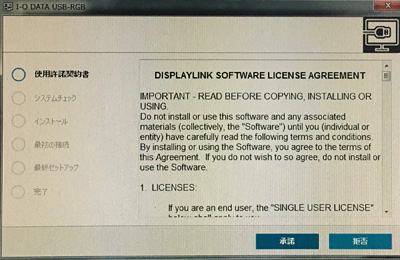
インストールされます
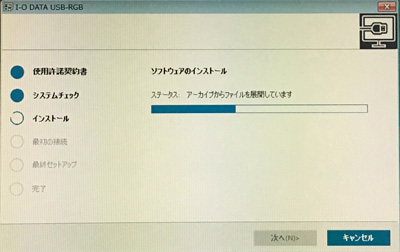
途中で、USB-RGB3/H をパソコンに接続してください、と催促されるので接続。
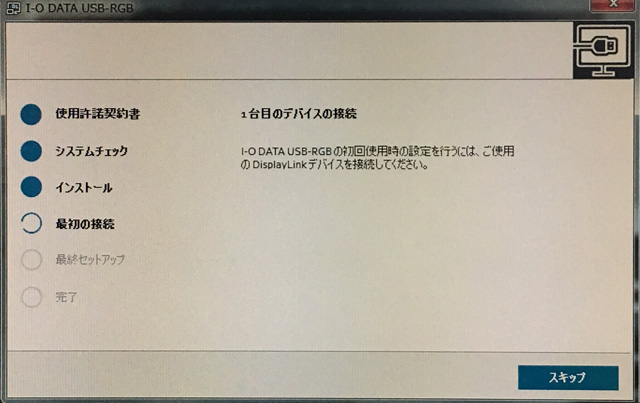
インストールが完了しました。
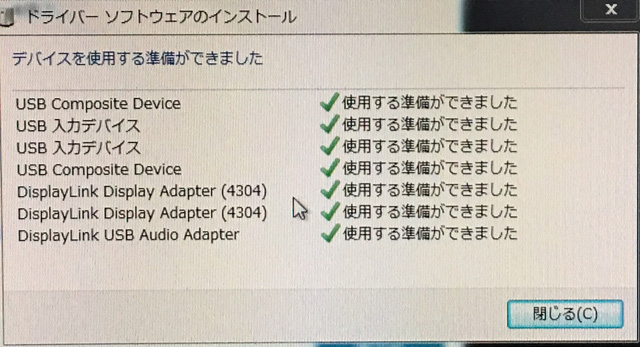
完了を押して終了です。
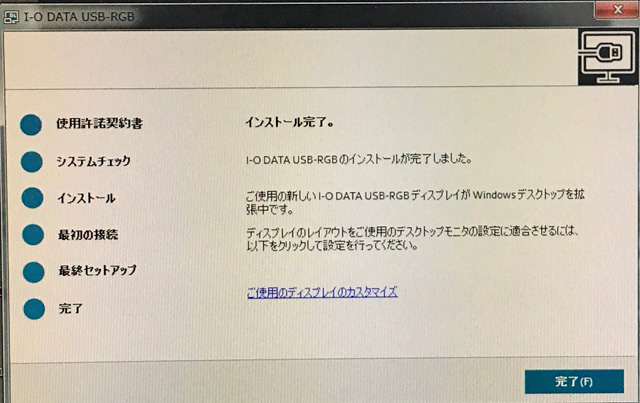
最後に、本体と液晶モニターをHDMIケーブルで接続して準備完了。
HDMIケーブルは付属されませんので、持っていない場合は購入しておきましょう。
USB-RGB3/H 映像の映り具合
で、実際に使ってみました。
まず、ちゃんと 1920 × 1080 で表示されてます。安心しました。
左側が1920 USB-RGB3/Hで、左側が今までの1680。

( 色が薄いが明るく見えるのは、iiyamaのモニターの性質です。直でパソコンと接続した場合でも同じです。)
このようにフチが黒くなることはなくなりました。
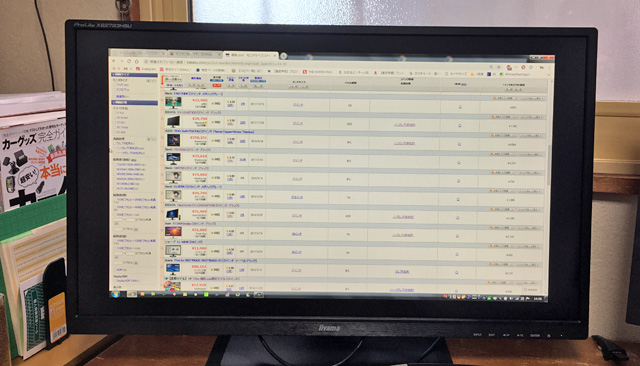
インターネットブラウザ( クローム )で、ページスクロールなどをしましたが、
カクカクになることは無く、とてもスムーズで問題ありません。
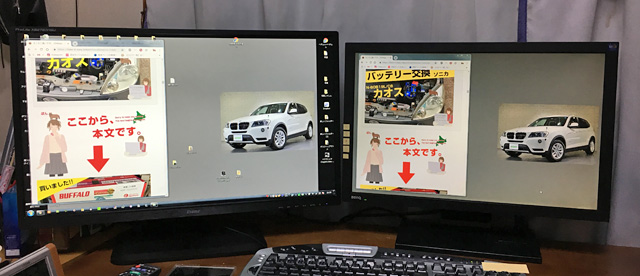
YouTube動画を1080pで再生してみました。
遅延なく表示されます。さらにフルHDモニターなのでクッキリさが違います。
問題ナシです。

USB-RGB3/H の感想まとめ

↓ ↓ ↓ ↓ ↓
¥8,500
USB解像度アップコンバーター
amazon_送料無料
今回、私が購入したのがこのコンバーターです。
フルHD液晶に接続したところ、ちゃんと表示されました。
Core i5 480M クラスであれば、動画も遅延無く表示されるので快適です。
↓ ↓ ↓ ↓ ↓
¥580
4K60Hz対応のHDMIケーブル
amazon_送料無料
最新のハイスピードHDMIケーブル。HDMI ver.2.0の60Hzに対応する4K品質です。
長さは、1.8M です。
インターネットで3Dゲームをしないのであれば、
インテルのCPUの中にグラフィック機能が入っているタイプで事足ります。
ただし、CPUの世代によって対応する解像度が違います。
で、現在ではフルHDや2Kを通り越して、
4K解像度に対応したオンボードCPUがすでにリリースされていますので、
そちらを買ったほうがお得なのかな?と思います。
具体的には、
中古だと、第4世代以上のCoreシリーズです。
| coreの世代 | 販売時期 | 表示番台 | 解像度 |
|---|---|---|---|
| 第1世代 | 2011年以前 | 3ケタ表示 | 1680×1050 |
| 第2世代 | 2011年くらい | 2000番台 | 1920×1080 |
| 第3世代 | 2012年 | 3000番台 | 4096 × 2304 |
| 第4世代 | 2013年 | 4000番台 | 4096 × 2304 |
| 第5世代 | 2014年 | 5000番台 | 4096 × 2304 |
| 第6世代 | 2015年 | 6000番台 | 4096 × 2304 |
| 第7世代 | 2016年 | 7000番台 | 4096 × 2304 |
| 第8世代 | 2017年 | 8000番台 | 4096 × 2304 |
| 第9世代 | 2018年 | 9000番台 | 4096 × 2304 |
ちなみに第6世代の中古デスクトップはこのくらいの価格です。

4Kは、
- カメラ・映画では 4096×2160
- 衛生放送では、 3840×2160
が4Kと呼ばれる解像度になります。
ちなみに3Kは、2560×1440
フルHDの2Kは 1920×1080
で、4Kの大きさに対応していても、なめらかに見られない場合があります。
それがコマ数。
パラパラまんがは、同じシーンでもページ数が多ければ滑らかに見れるのと同じように、
液晶モニターでは1秒間に何回切り替わるかの単位にHzというものがあり、
テレビ放送をHzであらわすと、約 30Hzになります。
4Kを堪能するには、その上を行く60Hzが必要。
ところが、
接続するケーブルの違いによって、
60Hz に対応できたり、30Hzまでしか対応できなかったりします。
- HDMI ver.1.4 だと、30Hz
- HDMI ver.2.0 だと、60Hz
- DP ( ディスプレイポート )は、60Hz
4KをHDMIケーブルで楽しむなら、
- パソコンが2.0に対応
- モニターが2.0に対応
- その上で、2.0ケーブルで接続する
ということに。
大抵のパソコンや液晶モニターは、まだまだ2.0に対応しているモデルが少ないです。あっても高い。
個人的には、購入するならDPが付いているパソコン・液晶をオススメします。