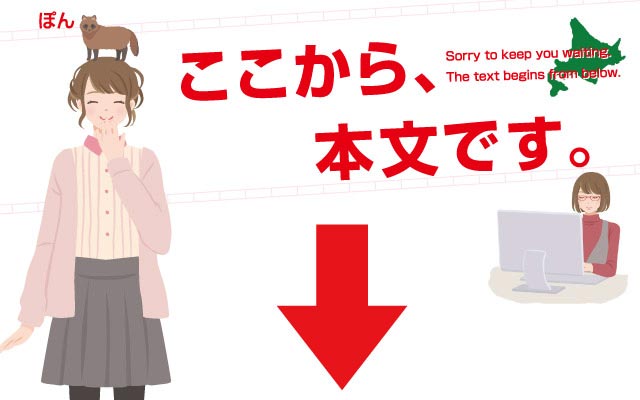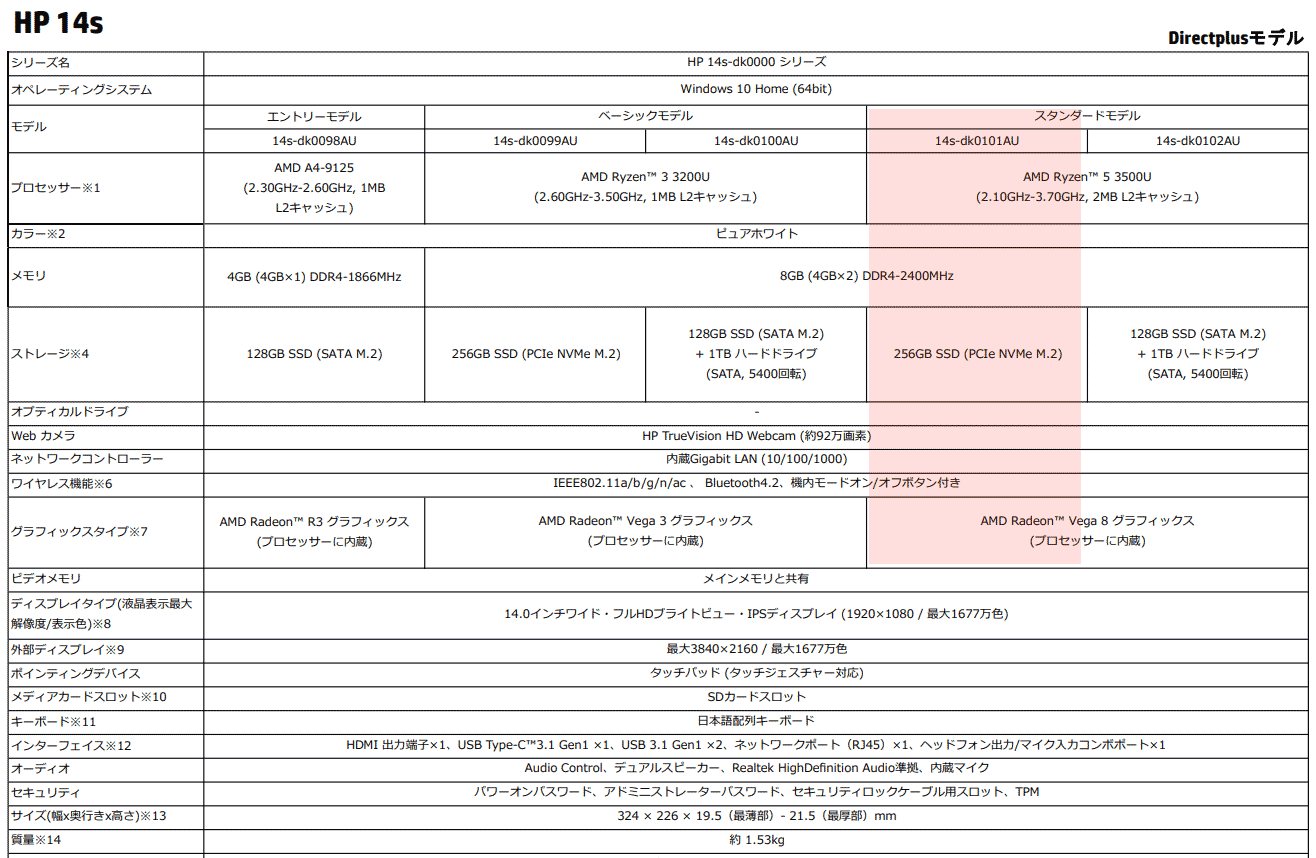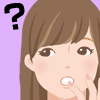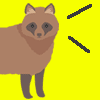HP 14s-dk0000シリーズ( 価格.comを通したダイレクトモデル )に買い替えました。
メモリは8GBでマニュアルには交換不可とありますが、16GBに変更できちゃいました。(一説には32GBまで行けるらしいですが)
で、ついでにSSDを増設しようとしたら
えっ!?
ソケットが無いのっ!?
とりあえずヒューレットパッカードの購入に至った経緯と、メモリの交換方法と、SSDが取り付けられるモデルについて書いています。
ちょっと長いですがお付き合いしていただけたら幸いです。
目次でございます。
HP 14s-dk0101AUを購入するまでの経緯
以下の写真は、2010年に購入したエイサーのノートパソコン。
acer・ASPIRE 5742
インテルのCPUは、
ペンティアム4
↓
core 2 Duo
↓
core i3 / i5 / i7 シリーズ ( 初代 )
↓ 10年経過
core i3 / i5 / i7 シリーズ ( 10代目 )
と進化してきましたが、
ASPIRE 5742は、初代core i5です。
| パソコン名 | エイサー ASPIRE 5742 |
|---|---|
| OS | windows 7 |
| CPU | Core i5( 初代 ) 480M |
| CPU発売日 | 2010年1月 |
| スコア | 2430 |
| 電力 | 35W |
| サイズ | 32mm |
| コア数 | 2コア |
| クロック | 2.66 - 2.93 GHz |
| メモリ | DDR3 2GB → 8GBに増設 |
| ストレージ | HDD 500GB → SSD 256GB |
| ドライブ | スーパーマルチDVD |
| グラフィック | HD Graphics 500MHz |
| 外部出力 | 1680 × 1050 |
| 無線LAN | 11b / g / n |
| モニタ | 15.6インチ |
| 重さ | 2.6kg |
| スピーカー | モノラル |
| キーボード | テンキーあり |
| USB | 2.0 ×3ポート |
| HDMI | 1.4 × 1ポート |
| D-sub15 | 1ポート |
| DisplayPort | なし |
| Office | なし |
購入した理由は安いから。
35,000円でした。
それと、余計なソフトがインストールされていないから。
当時の東芝・NEC・SONYといった国産パソコンは抱き合わせソフトがインストールされ過ぎで目障りだったのです。しかもそのソフトのせいで価格が高くなるなんて愚の骨頂。しかも完全にアンインストールできなかったりする。
逆に、アスパイア5742で不満だった点は、
-
- パソコン本体の液晶画面がグレアで反射すること
- 内部スピーカーがモノラルということ
- ファンのホコリ清掃がほぼ不可能ということ
それ以外は、メモリを増設して、特にSSDに変更してからはとてもサクサクで快適に。画像ソフトもスラスラで特に故障もなく利用していましたが、win10の無料インストールに失敗してからwin7のWindows UpdateとSecurity Essentialsの更新がスムーズにいかなくなってしまったことはあったかしら。
で、2020年1月14日にwindows7の更新が完全終了。
マイクロソフトの公式案内ではwin10への無料アップデートはまだできるみたいですが、10年使用したパソコンの寿命( マザーボード・CPU・SSD )などを考えた結果、新品のパソコンへ買い替えを選びました。
ただ、懸念が一つ。
win7 → win10 になることで、
今まで使っていた仕事道具のソフトが使えなくなること
調べてみたら、とりあえず
-
- イラストレーター CS3
- フォトショップエレメンツ 5.0
はwin10でもインストール可能で、普通に動くことを突き止めることができました。よって問題なし。
( ※ ただ、エクセル2003はさすがに問題あり・・・。)
で、さっそくパソコン探し。
土壇場で、hpの価格.com限定モデルを買う
価格.comでハイスペックではなく、安いノートパソコンを検索してみたらびっくり。
値段が超高い。
なんだこれ??
35,000円でベーシックモデルを購入した経験からは想像できない。
軒並み60,000円以上ってなんなんだ!?
で、とりあえずDELLのインスパイロン( Inspiron )に決定。( というか他に選択肢が無い。)
- inspiron 15 3000 プレミアム
- 価格 63,330円
- Core i5 ( 1035G1 )
- スコア 9130
- 8GBメモリ
- 256GB SSD
- 光学ドライブ付
- 2.2kg
でもやはり63,330円 という部分が・・・。Officeも付いていないし。
Inspiron 14 5000も似たようなもの。
うーん・・・。
本当に他にないのかしら?と最終チェック。
すると出てきたのがヒューレットパッカード。
HP 14s-dk0000 価格.com 限定モデル
エントリーモデルの、14s-dk0098AU
ベーシックモデルの、14s-dk0099AU / 14s-dk0100AU
スタンダードモデルの、14s-dk0101AU / 14s-dk0102AU
※ 購入したのは 0101AU 。↓ の赤エリアマークのやつです。
個人的に、画像加工ソフトを使うのでメモリは多ければ多いほど良い。
最大値が8GBでちょっと困ったが、仕様には( DDR4-2400MHz )とわざわざ記載されているため「 交換できると思う 」と考える。
光学ドライブが内蔵されていませんが2019年は2回くらいしか使わなかったので、外付けBDマルチドライブを5,000円程度で購入すればよいと考える。
USBポートが2個しかないですが、USB-TypeCポートが1個あるので、変換ケーブルかUSBハブを購入すればいいかしら?と考える。
HDMIはVer1.4でひとつだけ。DisplayPortが無い、さらにD-sub15ピンも無いですが妥協します。CPUの内蔵グラフィックは60Hzに対応しているけど、HDMIがver1.4なので30Hz。ただし外部出力は4K_3840×2160に対応してるから良しとしましょう。
映像出力が1ポートしかないためデュアルモニタもできないけど、最悪ノートパソコンとの併用は可能だし、USBアップコンバーターを使えばデュアルは可能なので妥協します。( 27インチの4Kディスプレイが33,000円で売ってるからそれでも良し。27インチならA4用紙が実寸で表示できますし。 )
グラフィックカード接続ポートはどのモデルにも無し。CPUの内蔵グラフィックに頼ります。ただネットゲームは一切やらないからOK。
さて、
3つのモデルからどれを選ぶ?
エントリーモデルは、CPUがAMD A4-9125 2.3GHz 2次キャッシュ1MBと性能が低いのでパス。
ベーシックモデルとスタンダードモデルのHDD仕様は不要。デフォルトのM.2_256GBでは少ないので後にHDDの場所にSSDを追加予定ということで。( この選択でのちほど後悔することになる )
マイクロソフトofficeはついてないからオプションで付けました。15,000円ですがソフト単独で買うより5,000円OFFでお得。
YOU TUBEは見ちゃう。画像表示速度などを考えるとCPU内蔵グラフィックスの性能は高い方がよい。よってベーシックのAMD Radeon Vega 3 グラフィックよりも、スタンダードのAMD Radeon Vega 5 グラフィックに決定。
ということで、
私が購入したのは、
3番目のスタンダードモデル、
14s-dk0101AU となりました。
| パソコン名 | エイサー ASPIRE 5742 | hp 14s-dk0101AU |
|---|---|---|
| OS | windows 7 | windows 10 |
| CPU | Core i5( 初代 ) 480M | AMD Ryzen 5(2代目) 3500U |
| CPU発売日 | 2010年1月 | 2019年1月 |
| スコア | 2430 | 7786 |
| 電力 | 35W | 12 - 35W |
| サイズ | 32mm | 12mm |
| コア数 | 2コア | 4コア |
| クロック | 2.66 - 2.93 GHz | 2.10 - 3.70GHz |
| メモリ | DDR3 2GB → 8GBに増設 | DDR4 8GB → 16GBに増設 |
| ストレージ | HDD 500GB → SSD 256GB | M.2 256 + SSD 480GB( 失敗 ) |
| ドライブ | スーパーマルチDVD | なし |
| グラフィック | HD Graphics 500MHz | Radeon Vega 8 1200 MHz |
| 外部出力 | 1680 × 1050 | 3840 × 2160 ( 4K ) |
| 無線LAN | 11b / g / n | 11b / g / n / ac |
| モニタ | 15.6インチ | 14インチ |
| 重さ | 2.6kg | 1.5kg |
| スピーカー | モノラル | ステレオ |
| キーボード | テンキーあります | テンキーなし |
| USB | 2.0 ×3ポート | 2.0 ×2 type-C 1Gen× 1(PDなし) |
| HDMI | 1.4 × 1ポート | 1.4 × 1ポート |
| D-sub15 | 1ポート | なし |
| DisplayPort | なし | なし |
| Office | なし | オプション 15,000円 |
hp 14s-dk0101AU のセットアップ
ネットで注文して1週間ほどで到着。( クロネコヤマトの集荷場まで取りに行きました。時間もあったので。 )

自宅に到着した14s-dk0101AU
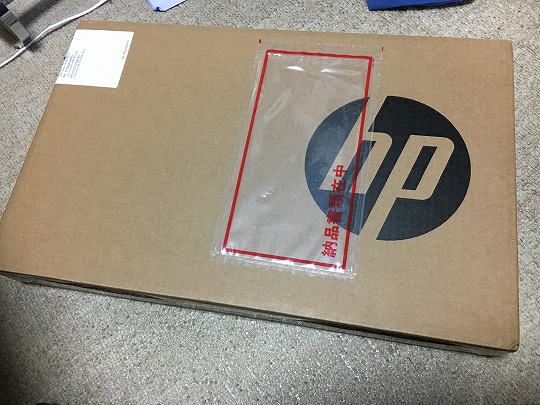
開封の前に、データの引っ越し準備。ASPIRE 5742の裏側を剥がしてバッテリーを外してから、

SSD( sandisk製 SSD PLUS / DSSDA-240G )を取り出します。
サンディスクは調子良かったです。TLCですがデータが消えるなどの不具合はナシ。SSDやM.2はTLCで必要十分かと思います。5年で定期交換していくなら。

こちらが2.5SATAのHDDやSSDをUSB接続に変換してくれる変換コネクタケーブル。
Owltech(オウルテック)のOWL-PCSPS3U2。
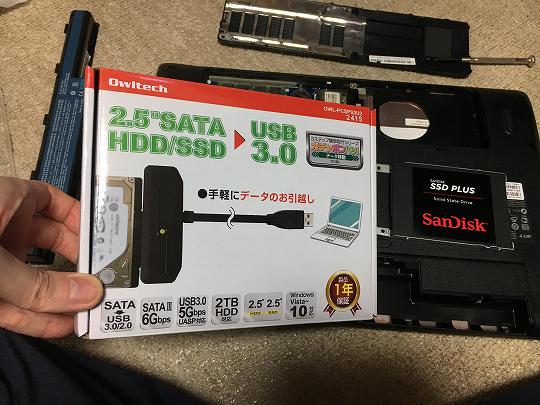

では14s-dk0101AUの開封です。セットアップ手順の説明書き。


スポンジに包まれたノート本体と、説明書と使い方ガイドブック、ACアダプタ。
さらにオプション購入したOffice用のプロダクトキー小冊子が入ってました。


サイズは、奥行き 22.5cm、ヨコ幅 32.5cm、厚み 2cm
厚みに関しては、土台接地部分が出ているので実質は1.5cmくらいの感覚。ペラペラではありませんが十分薄いと思います。

重量は1.5kg。軽いと言えば軽いのですが手さげカバンに入れて持ち歩くとなるとやっぱり重いかしら。( エイサーの2.6kgに比べたら軽いんですけど・・・。 )
私のように持ち歩くことが多いのであれば他の1kg以下のモデルを買うか、リュックサックのような2本のベルトで背負うタイプのカバンをおすすめします。

天板・裏側・側面・キーボードはホワイトで清潔感があってステキ。
ディスプレイは14インチのフルHD。めちゃめちゃ文字が小さいので、スタート → 設定 → システム → ディスプレイ → テキストアプリその他の項目のサイズを変更する にて、125%もしくは150%で使うことをお勧めします。ただし外部出力で大きいモニターに表示させて使うのであれば設定変更は必要ないかと。
また、グレアです。映り込みが気になる場合は市販のノングレアフィルムを貼りましょう。

タッチパッドは至ってシンプル。
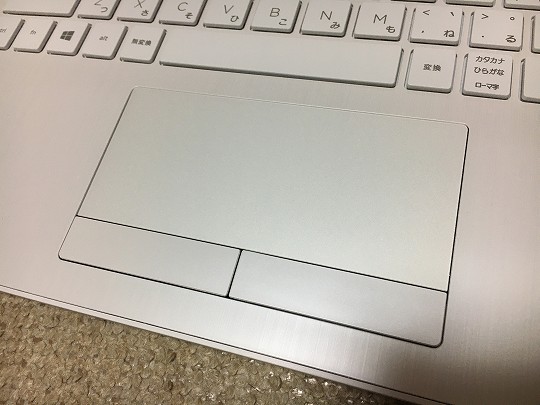
hpのタッチパッドジェスチャ表。2本指で上下にスクロールできることは覚えておきたいです。
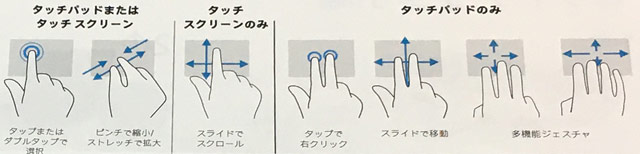
使い方表にはそれ以外にもちらほら説明があります。
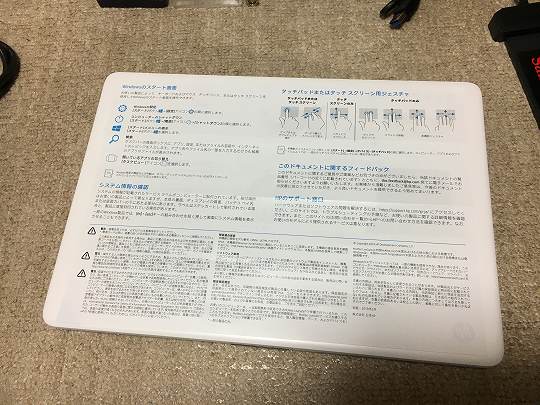
CPUはインテル製CPUのデスクトップ&ノートパソコンしか使ったことがありませんが、ここに来て初めてAMD製のCPUを買うことに。
AMD Ryzen ( ライジン=雷神? ) は2020年1月現在2代目となっていますが、このPCに搭載されているのも2代目の Ryzen 5 3500U。CPU自体の発売日は2019年1月。
インテルのcore i3 / i5 / i7 と比較しやすい様に、AMDもRyzen 3 / 5 / 7 に分かれています。

また、インテルCPUよりも内蔵グラフィックが優秀なのもAMDの特徴です。4K出力は当たり前。( ネットゲームを本格的にやる人には向きませんが、Youtubeやvimeo、にこにこ動画などを見る分には必要十分なスペック。ちなみに内蔵グラフィックの名称は AMD Radeon Vega グラフィックス )
3500Uには、Radeon Vega 8 というタイプが内蔵されています。you tubeにて4Kで撮影されている動画をきちんと再生できたことには感動しました。
で、ちょっと不満なのが電源ボタン。押した感触のフィードバックが絶望的に弱い。なんでだろう??製品仕様かしら??
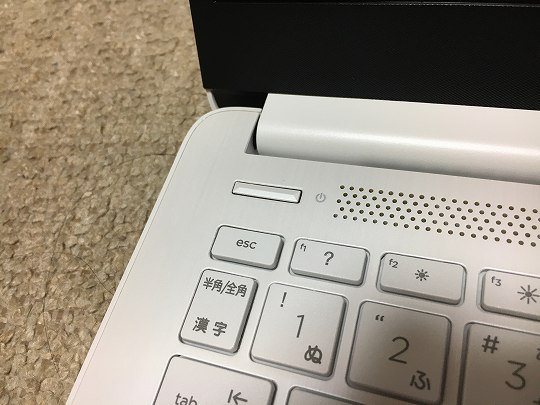
綺麗なキーボード。ただしテンキーはありません。数字入力が多い少ないに関わらず「 やはりテンキーは付いていた方が便利だなぁ 」と思いました。
ただ外で使う時だけ。普段はUSB接続したフルキーボードを利用しているのでデメリット感はありません。

ウラ側。吸気するためのパンチメッシュが開いています。ちなみにパソコン個体の番号も書かれています。
台座部分は左右に伸びているグレーのゴム。このゴムを剥がすと上に3つ、下に1つのネジが出現。
さらに見えている下部の2つのネジを外せばカパっと外れる仕組み( ネジは合計6本 )。よってメモリ交換・HDD交換・SSD交換・SSD M.2交換が可能です。

ボディの右側のポートについて。
左側から、音声入出力ジャック・USB・USB・HDMI(ver1.4)・LANケーブル(RJ45)・ACアダプタ電源

HDMIがVer2.0対応であれば4Kの60Hzが可能で超滑らかに表示できるのですが、1.4なので30Hz。ただ、普通に動画を見てる分には気になりません。
Youtubeなどの動画をキレイに見たいのであればパソコンモニターで見るのではなく、テレビにHDMI接続で見てみましょう。30Hzだとしても「え、マジ!?」というくらい映り方が違います。
動画再生に一番適している液晶パネルはテレビであることを実感することができるでしょう。そもそも安いノートパソコンでVer2.0のHDMIを採用しているメーカーは存在しません。
ボディの左側のポートについて。
左側から、セキュリティロック・USB Type-C ( 1GEN )・SDカードスロット・電源/アクセスランプ(ホワイト色)
Type-Cは2Genだと、外部出力ポートとして使えてデュアルモニターも簡単、そのモニターの電源もこのType-C 2Genから給電できてしまうという便利な規格なんですが、HDIM ver.2.0と同じく、安いノートパソコンには付いておりません。

ACアダプタを接続して、14s-dk0101AUの電源をON!!

ネットワーク接続とか、Google IDの登録だとか、HPのユーザー登録だとか。様々な設定を淡々とこなします。
コルテナだかアルパカだか、windowsの音声認識AIが語りかけてくるのが少々怖かった(笑)

Officeの登録もやっちゃいます。

同梱されていたOfficeの小冊子を開くとプロダクトキーが隠れていますので10円玉でスクラッチ。

リカバリディスクも作成します。
32GBのUSBメモリを用意してください。16GBじゃ足りません。下で登場する黒いUSBメモリは16GBだったので、白いUSBメモリ32GBを買い直しました。

で、14s-dk0101AUのセットアップが完了しました。
とりあえず木造建築の2階から、1階に設置してある安い無線ルーター NEC WG-1200HPで ac にてダウンロードを測定すると、83Mbpsという十分過ぎる速度を叩き出してくれました。大変満足です。
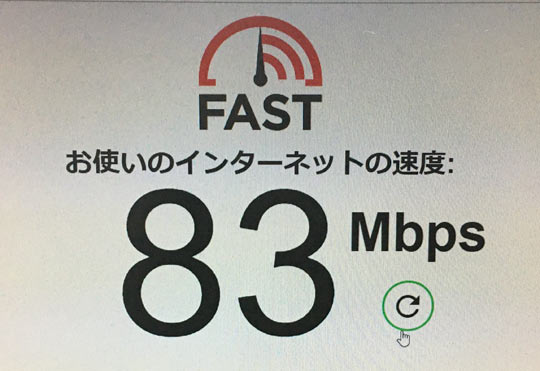
NECは大丈夫?
NECのパソコン製造部門は2011年にレノボ傘下となり、チョー危険。
NECのルーター製造部門はNECの親会社にぶら下がっています。製造国こそメイドインチャイナですけど日本設計なので安全。( NECは日本陸軍の無線・通信機器を一手に引き受けていた実績あり )
その他に用意していたUSB機器。

ノートパソコンは床に設置しているので、USBメモリなどを接続するときは延長ケーブルを噛ませています。

エレコムの安いケーブルUSB3-E15WH。よって配線が太い(笑)

USB3.0を示す青色。金メッキ仕様。こちらはオス。

こっちはメス。

リカバリーディスク用に購入した16GBのUSBメモリ。
バッファローRUF3-K16G-BK/Y windows7時代の時代遅れ品ですけど安かったので。

暗号化ソフト付きでしたが、削除しました。使わないので。

ただ、上で説明した通り16GBじゃリカバリディスク作成には容量が足りなくて、32GBを買い直しました。

シンプルなデザイン。

キャップはお尻に刺せません。気が利かないUSBメモリですな(笑)

ACアダプタで給電するセルフパワーではなく、パソコン本体から電力を確保して利用するバスパワー式のUSB3.04ポートハブ。
U3H-A416BBK。

パソコンのUSB3.0ポートに接続した場合は、
720mAまでUSB機器を接続できます( 各ポート 180mAまで )

コードが邪魔にならない短いタイプを選びました。

手前側に3ポート。

横側に1ポート。

上から
- USBハブ
- 延長ケーブル
- USBメモリ
USBメモリだけ 横幅が デカい ことがお分かりになりますでしょうか?

よって、ハブや延長ケーブルを指したらこんな感じなのですが、
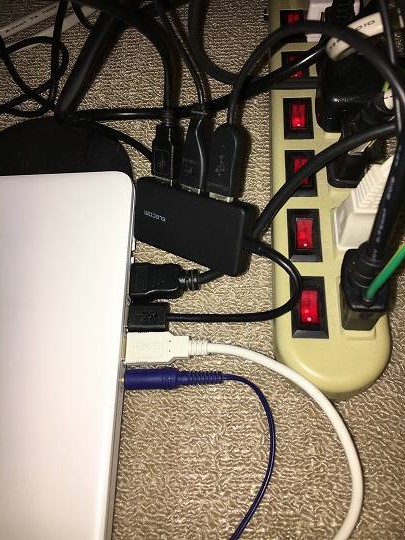
USBメモリだと刺せません(笑)
( まぁ、延長ケーブルに接続して利用していますので気にせず。元々リカバリーディスク用で買ったのであり普段使い用ではありませんし。 )

HP 14s-dk0000シリーズの、メモリ交換方法と手順
交換用メモリと、増設用SSDが届きました。( 下に映ってるのはシュレッターです。一緒に買いました。レビューはページ下部にて。 )
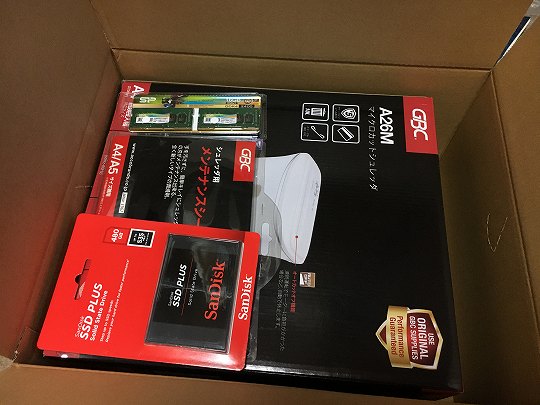
エイサーにも取り付けていたサンディスク製のSSDです。絶対の信頼。TLCですけど問題ありませんでした。
SDSSDA-480G-G26

TLCってなに?
SSDはフラッシュメモリ( SDカードやUSBメモリの中身の半導体 )で作られていますが、書き込みできる回数が決まっています。その種類が4つありそれぞれ品質が異なります。
品質が低いですが、一般ユーザーで広く普及しているのはTLC。5年で買い替えるのであれば問題なく利用できます。
たくさん書き込みできる(高い)
- SLC(シングル・レベル・セル)
- MLC(マルチ)
- TLC(トリプル)
- QLC(クアッド)
たくさん書き込みできない(安い)
こちらもエイサーに取り付けていた親日・台湾のメーカー
シリコンパワー製メモリ DDR4-2400 8GB × 2枚セット
SP016GBSFU240B22

ちなみにメモリにペタリと貼られたシール。
剥がさないで使用しましょう。(後日、なんのメモリだっけ?と判別できるように。また貼ったシールが熱で燃えるということもありません。)

メモリの交換方法を、順に解説していきます。
まず、ひっくり返します。ACアダプタは外してください。
続いて2本のグレーのゴムを剥がします。細いマイナスドライバでボディを傷付けないように少し剥がしたら、指で摘まんで優しく剥がしていきましょう。乱暴に引っ張ると伸びたり最悪千切れます。
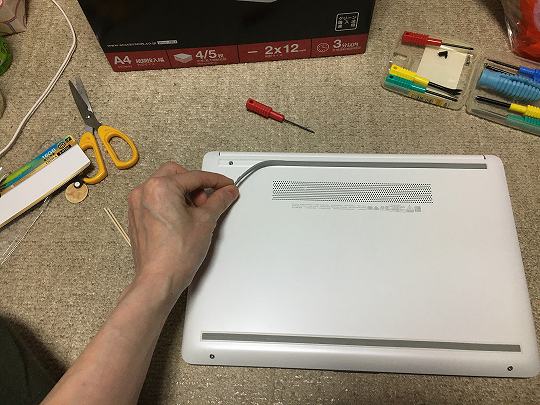
上ゴムに、ネジ3本
下ゴムに、ネジ1本
さらに下に、ネジ2本
ネジは合計、6本 です。

ボディ右側の側面からアプローチ。
まずはペラペラのカードを隙間に差し込んで、
そのまま写真下方向にスライドさせてください。
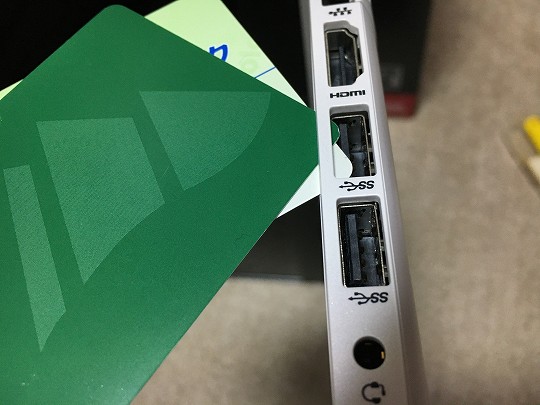
写真ではもう開いちゃったあとですけど、実際は開いてません。
写真ではペラペラカードを取っていますが付けたままで、
ペラペラカードで少し広がった隙間に、クレジットカードのような厚みのあるカードを差し込みます。
その際、カードの隅っこをカッターで削って厚みを薄くすれば差し込みやすくなります。
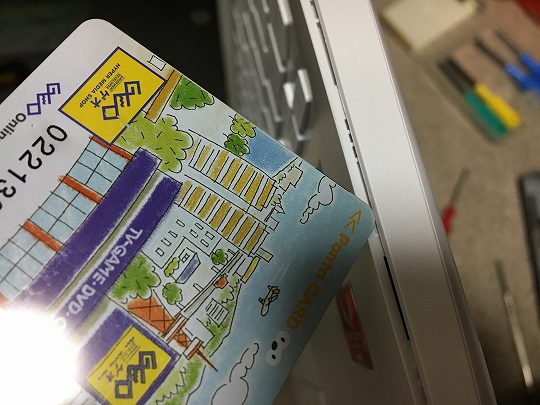
写真ではカードを取っていますが、差し込んだらテコの原理でカードを内側に押してください。
すると、パコン!と内部のツメが外れる音がします。

カードを差し込んだままスライドさせて、テコの原理でパコン、
スライド → テコの原理 → パコン を繰り返してください。
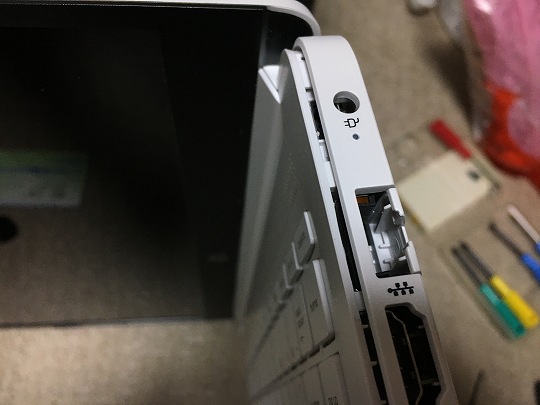
側面が終わったら、コーナーです。同じように剥がしていきます。

手前側も同じようにパコンと剥がしましょう。

右側面 → 手前 → 左側面と剥がしたら、
最後は奥側(キーボードと液晶画面の間側) も同じようにパコン、パコンと剥がせます。


4面のツメを剥がせたら、

再度、裏返してウラ蓋を剥がしてしまいましょう。
最初はちょっと神経を使いますが、慣れれば簡単に開けることが可能です。

ウラ蓋には何やら塗料が塗られています。

で、肝心のHP 14s-dk0000シリーズ(14s-dk0101AU)のマザーボードがこちらです。

中央には、SSD M.2 PCI-Express Type2280 の 256GB が刺さっていました。
ソケットはメモリ同様マザーボードに直付けされています。

ケーブルの一部がクシャクシャしてました。うーむ。

メモリを交換する前にバッテリーを外します。( HT03XL/L11119-855/6HRXF44CFCOSKD )

バッテリーを外しました。

こちらがメモリ。4GB × 2枚のデュアルチャンネル8GB。
でもwindows10だとデフォルトで3.6GB消費しちゃうから残り4.4GB。画像系や動画系ソフトの編集を行うには心もとない。よって容量の大きいメモリに交換です。

メモリをソケットから外しました。

続いてシリコンパワー製の8GBメモリを2つソケットに差し込みます。

ウラ蓋は開けたままにしてパソコンを起動させます。
最初の15秒ほどコマンドプロンプトのように黒バックの白文字英語の表示が移りますがその後通常起動を確認。
無事、16GBに交換できました。メモリとマザーボードの互換性・相性はどうかしら?と心配しましたが認識して良かったです。
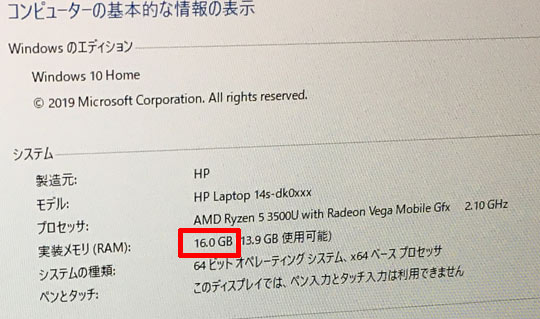
続いて、SSDの取り付けです。
SATAのソケットに、SSDを接続するだけです。

???
!?

おおおおおおおおおおおおお!!!
ソケットどころか、
配線、「 無い 」 ってなに!?
gekioko-pun-pun-maru

SSDが世に登場する前では、
物理的にHDDを2つ用意して、CドライブはOSやソフト・アプリケーション用、Dドライブはデータ用と分けて使うのが速いマシンの常套手段だったわけですが、
SSDではそんなことをしなくても、1つのSSDで十分速いです。よって物理的に2つのストレージを装備することは時代遅れなやり方かもしれません。
ただ、クラッシュの危険性や寿命延命を考慮するとOS用のストレージを用意するべきだとは思いますし、ネットゲーム環境では2ストレージは当たり前みたいですし。
よって、
ストレージは1つで十分という人は以下の機種を。
ストレージは1つで十分という人へのおすすめ
- エントリーモデルの14s-dk0098AU
- ベーシックモデルの14s-dk0099AU
- スタンダードモデル14s-dk0101AU
上の3機種は、HDDのSATAケーブル・コネクタが在りませんので2つ目のストレージが増設ができません。ご注意を。
ストレージは2つ無きゃ困るよという人は、
ストレージは2つ必要という人へのおすすめ
- ベーシックモデルの14s-dk0100AU
- スタンダードモデル14s-dk0102AU
私のように、
① とにかく安く買いたい( DVDドライブは外付けでいい )
② 外部モニターで使うから大きさは関係ない( グレア液晶でもかまわない )
③ ネットゲームはしないけどYouTubeの4K動画は見たい
④ ストレージは1つで十分
というのであれば、やっぱり14s-dk0101AUということに。
いろいろありましたが結果的には私にとって、0101AUがベストな1台だったということです(笑)
15-db0000シリーズと14s-dkの違いについて
ついでに、知っておいて損はない情報を。
14s-dk0000シリーズ は、14インチですが、
15-db0000シリーズ は、15.6インチです。
↑ sが無い理由は以下で。
主な変更点は、
グレア → ノングレア
液晶画面が光沢のグレアディスプレイから、非光沢のノングレアになりました。モニターを外部出力せずノートパソコン本体で使う人にとっては見やすくなっています。
14インチ → 15.6インチ
特にヨコ幅が4cmほど伸びたのでその分表示できる範囲も増えました。
14s:ボディのヨコ幅 32.4cm
15 :ボディのヨコ幅 37.7cm
テンキーなし → テンキーあり
ボディが伸びたのでテンキーを配置できるようになりました。
コンパクトさを求めていない人向け。
DVDドライブが付いた。
ボディが伸びたのでDVDドライブが標準装備。
Office付きモデルがある。
14sではオプション扱いでしたが、officeが抱き合わせで付いてくるモデルが登場。ただしその分値段は上がります。
1.5kg → 2.0kg
ボディサイズがアップしたため、重量が増えてしまいました。オーマイガー。
完全に持ち運びしない人向け。
外部出力 4K → フルHD
これが一番驚きました。インテルのcore i シリーズは、外部出力が4Kサイズ 3840 × 2160 が当たり前です。
AMDのRyzenシリーズも当然4K対応かと思ったら、まさかの フルHDサイズ 1920 × 1080 とは・・・。
と、思って見直してみたら、最新の15s-dbは2020年2月下旬発売なのでスペック表にまだ掲載されていないのか。どおりで14sに対して15っておかしいと思った。
15.6インチまたはDVDが欲しい人は待った方がよさそうです。
今回使用したアイテムはこちら
※ amazonにリンクしたのに商品が現れない場合は、リンク先の検索ウィンドウに直接入力してみてください。
USB ←→ SATA HDD SSD 変換ケーブル
パソコンを新しく買った場合は、古いパソコンから使えるデータを、外付けHDDにデータをコピーして、新しいパソコンに受け渡す方法が一般的。
この変換ケーブルだと、古いパソコンからHDDやSSDそのものを取り出して、変換ケーブルを接続することで外付けHDD化させて、新しいパソコンにUSB接続、データをコピーという流れに。
よって、「 外付けHDDにコピーしてから 」という手間が掛からないためスピーディーにデータの受け渡しが可能になります。
1,300円
USB ←→ M.2 ( NVMe ) 変換ケーブル
上記の製品はシリアルATA ( SATA ) のHDDやSSDが接続できるものですが、こちらの製品はSSDの小型版 M.2(エムドットツー)用です。パソコンのメモリーみたいに小さく薄っぺらい基盤がM.2。
M.2には、NVMe用 ( PCI-Express ) と、SATA用があります。14s-dk0000は NVMeです。今回私の購入したhp 14s-dk0101AUの内蔵ストレージはM.2 NVMe ソケットが1つのみ。よって増量したい場合は、
① まず、容量の大きいM.2を用意する、
② 既存のM.2のデータをOSごと、容量の大きいM.2にクローンコピーする( ソフト必要 )
③ M.2を差し替える
よって、まず容量の大きいM.2をパソコンに接続しなければなりません。このUSB変換ケースがあれば接続できます。ケースをパカっと開いてM.2を接続、パカっと閉じてパソコンにUSB接続。
5,200円 ( ヨドバシカメラだと5,600円 )
もしくはこちら。付属のUSBケーブルでパソコンと接続。
有限会社美和蔵製です。 MPC-DCM2U3C
2,980円
今回使用したメモリ16GB
シリコンパワー製 DDR4-2400 8GB × 2枚セット
SP016GBSFU240B22
8,200円
32GBならこちら
14-dk0000シリーズと同じマザーを積んでいるレノボPCだと、32GBまで認識するらしいです。
人柱を挑戦してみる方は32GBをどうぞ。
16,300円
サンディスクの SSD 480GB
HDD配線ナシで使用することができなかったシリアルATA接続(SATA)
信頼性が上から3番目のTLCですけど、エイサーパソコンで使用していてなんら不具合は発生しておりませんでした。信頼と実績のサンディスク。
TLCですので5年に1度の交換をお勧めします。個人事業主のお仕事で使われている場合は特に。
7,180円
買い直す予定の SSD M.2 ( NVMe ) 480GB
GH-SSDRMPA480 グリーンハウス製
TLC / NVMe / PCI-Express / Type2280
800TBWの長寿命! 簡単に、1テラ=1,000ギガと換算しますと、800テラ=800,000ギガ=80万ギガまで書き込みOKということ。
1日30GBほどファイルやデータをダウンロードしているのであれば、73年使えるということに・・・。
鯉は100年生きるとのことで「一生の趣味」と呼ばれますが、SSDも一生付き合うことができるかも( あくまで理論値ですので1/3程度に思っておけば良いのでは?それでも24年。 )
ついでに100TBWでも10万ギガ。1日30GBで9年。
ちなみに限界を迎えると書き込めなくなります。読むことは可能。
8,000円
安定のキングストン M.2 ( NVMe ) 500GB。
フラッシュメモリの老舗。こちらは350TBWなので1日30GB書き込んだとして31年使える計算。1/3でも10年。
7,200円と安い。
サンワサプライのクッション付きPCリュック
エレコムと同じ国産サプライメーカーのサンワサプライ。ただし品質に問題は無いようでエレコムのように「ファスナー壊れた」「生地が破けた」「取っ手がもげた」は聞きません。シンプルな日本メーカー設計のリュックを安く買いたいならおすすめ。
3,800円
USB3.0の1.5M延長ケーブル
エレコムの延長USBケーブル
880円
リカバリディスク作成用のUSBメモリ 32GB
hp 14s-dk0000シリーズのリカバリディスク(=回復ドライブ)は32GBなければ作れません。
1,200円
今回使用したNECの無線ルーターのフラッグシップモデル
超高速と言われていたacの2倍の速度を叩き出すaxに対応。自宅で最速の無線通信を行いたい人向けです。
45,000円
今回使用した安い無線ルーターの後継機種。acに対応。
5人家族で同時にスマホ・PCをwifi接続してもサクサクにダウンロードできます。
1200の使用した感想は → こちら
バッファローのそこそこのヤツも試しました → こちら
6,300円
ウィルスセキュリティソフト・イースト
軽くてセキュリティも高いと評判のESETに変更しました。14s-dk0000シリーズには無料のマカフィが30日間利用できるのですが微妙に遅いというか。よって乗り換えました。ベターな選択です。
インストールの前に、他のセキュリティソフトをアンインストールして再起動してからお願いします。
購入するとメールが送られてくるので「ご利用方法はこちら」をクリックして、案内の通りにダウンロード&インストールしてください。簡単ですよ。
6,000円( 3年使えて6,000円 )
フィリップス 27インチ 4K液晶モニター
モニターアーム対応。27インチの4Kの場合はウィンドウズ10の設定で125%/150%辺りに拡大すると文字が大きくなり読みやすくなります。
A4用紙がタテ型で実寸大に表示できるので作業効率が上がります。
さらに液晶の画素ピッチがフルHDモニタだと0.3mmですが、4Kだと0.15mmのため、表示される文字がとても滑らかに見えるようになります。写真も動画も綺麗に見れることになります。
33,000円
モニターアーム
エルゴトロンはモニターアームの老舗です。
27インチまでのモニターなら余裕で取り付けることが可能。上記のフィリップスはVESA接続に対応しているのでモニターアームを接続できます。デスク天板にクランプで挟んで固定します。
13,800円
BOSEのスピーカー
10,000円で購入できるデスクトップスピーカーの最高峰。今まで聞えなかった音が聞こえてきます。
コンパニオン2を買いました → こちら
10,500円
座って仕事・立って仕事の両方が可能なスタンディング・デスク
アップルやgoogleの本社では、デスクの高さを立ち位置にまで高くすることができるオフィスディスクが採用されています。
また、欧州のオフィス向きの机の製造規定には「昇降可能なこと」が決まりとして定められているほど座りっぱなしは身体に悪影響を及ぼすことが分かっています。
日本のメーカー・タンスのゲンでは自社開発したガス圧による昇降可能なデスクを販売しています。
30,000円
一緒に買ったシュレッダー
安いシュレッダーはアイリスオーヤマが有名ですが、実質オーナーが勧告出身なので私は不買してます(笑)
で、目に入ったのがGBC アコ・ブランズ・ジャパンという聞き慣れないメーカーのシュレッダー。アメリカの事務用品メーカー大手でした。
このシュレッダーはうるさいけど、同時裁断4枚というパワーに、1cm×2mmというマイクロカットという極めて漏洩防止に効果がある裁断サイズ。おすすめです。
色はブラックとホワイトの2色。