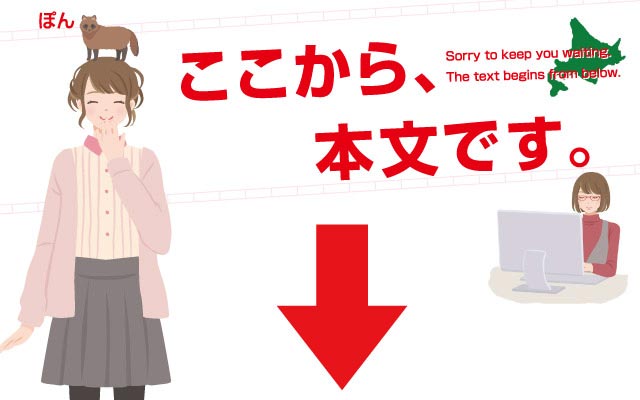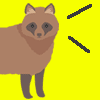ピクセラPIX-RT100が度々見せる通信不良に頭を悩ませ、代わりとなるsimルーターを探しておりまして見つけたのが富士ソフトの+F FS050W。
5G対応も良いのですが、私が実現したいのは「有線LAN」による環境構築です。
しかも「バッテリーレス」で。
条件を満たすUSBアダプターとUSB-LANポートを購入していざ接続してみると、赤くてでっかいバッテリーマークが表示されるばかりで明らかに電力不足、起動しません。
そこで、サポートに連絡してみると「設定」が必要なのだとか。
私のメール問い合わせがキッカケで「公式ページ」に「文言」が追加されました~(笑)
では、以下をご覧ください。
step
1simルーターPIX-RT100が通信不良
step
2日本のメーカー「富士ソフト」で安心
step
3バッテリーレスがポイント
step
4USBアダプタと有線LANアダプターを購入
step
5FS050Wをネットで新品購入
step
6まずはバッテリー入れてwi-fi接続。OK!
step
7続いて、ソフトウェアのアップデート
step
8いざバッテリーを外すと、システムダウン!?
step
9えー、なんで起動しないの?
step
10サポートに問い合わせて解決。
step
10給電設定をONにしましょう。
目次でございます。
simルーター、PIX-RT100の通信不良
2024年の夏に楽天モバイルsimを契約して、simルーターにはピクセラのPIX-RT100を購入しました。
4Gのみ対応で、B3(バンド3:楽天自前の1.7Ghz帯の電波)とB28(楽天のサブ電波)で利用しておりました。
※札幌は北区の外れです。B18とB26のau間借り電波がありません・・・。ガッテム!!

最初の内は問題なく利用できていたのですが、その後に全く通信できないトラブルが発生・・・。電源のON・OFF・ONで復旧するのですが不定期でトラブルを繰り返します。
「あかんなぁ~」と思い、他のsimルーターを探しました。
axに対応。NEC製ルーターWX6000HPを購入してみたら速かった! ← 記事です
富士ソフト FS050W を購入
で、代打として見つけたのが富士ソフトの+F FS050Wでした。
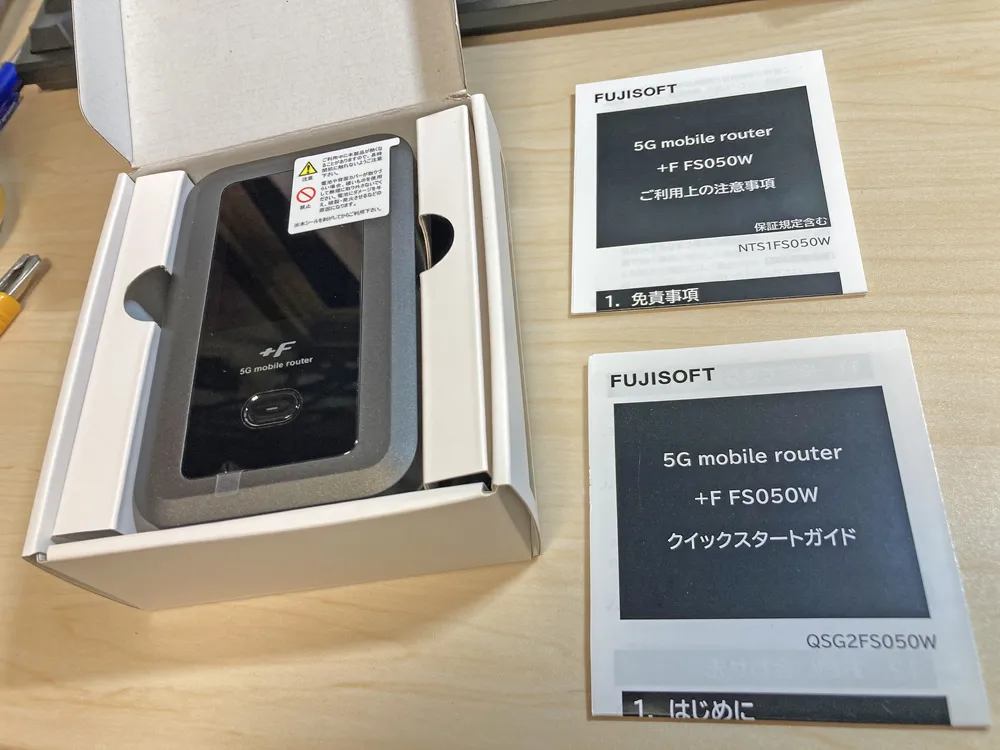
4GのみのFS040と迷いました。有線LAN接続のクレドールがあるのも魅力でしたが「5G対応」がメリットですので試しに上位機種であるFS050を購入してみることに。
購入店についてはAmazonはパス。日本の販売店を応援しなければ日本は弱ってばかりです。(そもそもバカな国会議員が原因ですが)
初期設定
付属品はTYPE-CのUSBケーブル1Mと、リチウムイオンバッテリー 3.8V 4,000mAh(15.2Wh)が1つ。

ウラ蓋を開けます。

楽天モバイルsimを挿入します。

カチっと。

で、とりあえずバッテリーを接続します。

中央のボタンを長押しで電源ON。(電源ボタンは真ん中。セレクトボタンは右側面の上。決定ボタンは右側面の下。)
メイン画面で「歯車マーク」→「無線LAN」→「接続情報」と進むと、以下のようにwi-fiのパスワードが表示されるので、スマホなりパソコンなりに入力してwi-fi接続を完了させます。
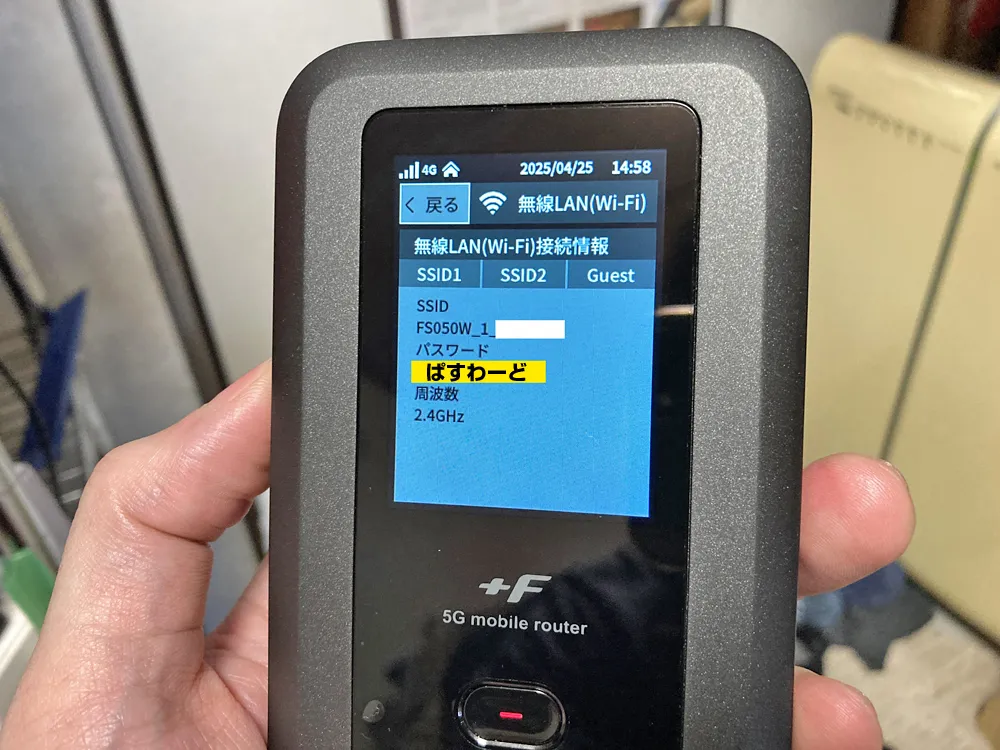
接続できましたら、192.168.100.1にブラウザでアクセスしましょう。設定画面が開きます。以下はパソコンで開いた状態です。
![]()
パソコンで見る設定画面。
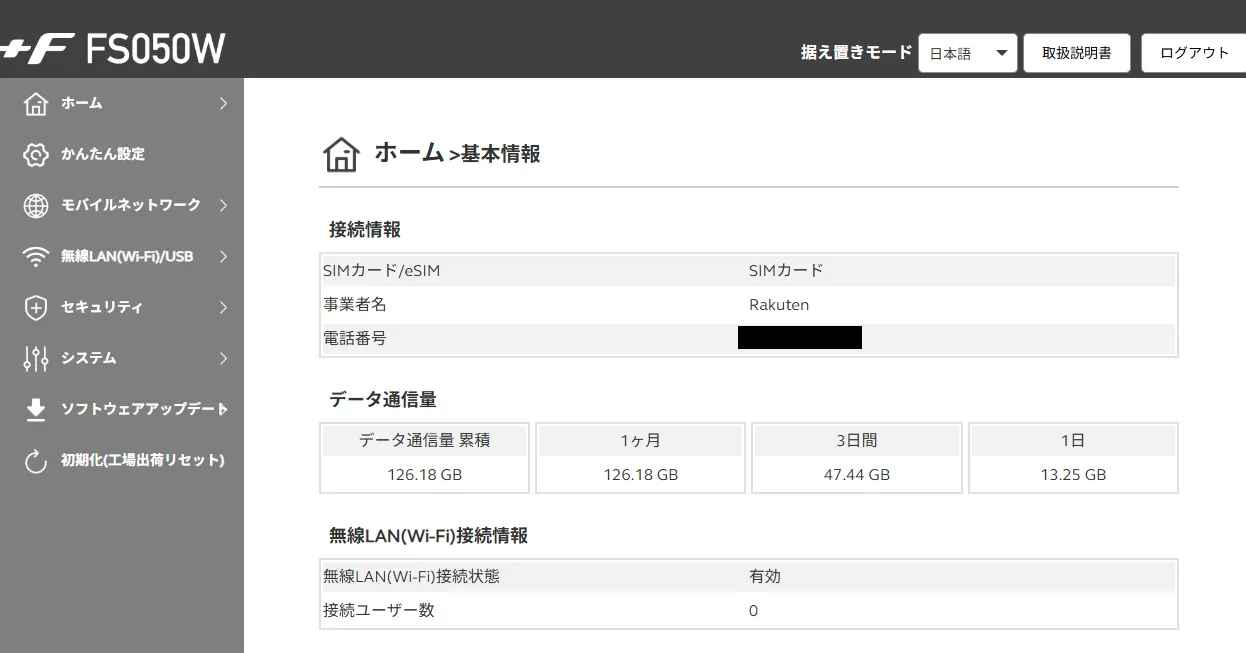
ホーム → モード切替、家のみでルーターとして使う場合は「据え置きモード」にしましょう。
また私はSSID2を使わないので「無効」にしてます。わからない人はそのまんまで良いかと。

ソフトウェアアップデート → オンラインアップデート。「自動アップデート」にして「全ての更新」にチェックして「適用」をクリック。
また、「アップデートの確認」をクリックすることでアップデートすることが可能です。7分程度で更新が完了されました。
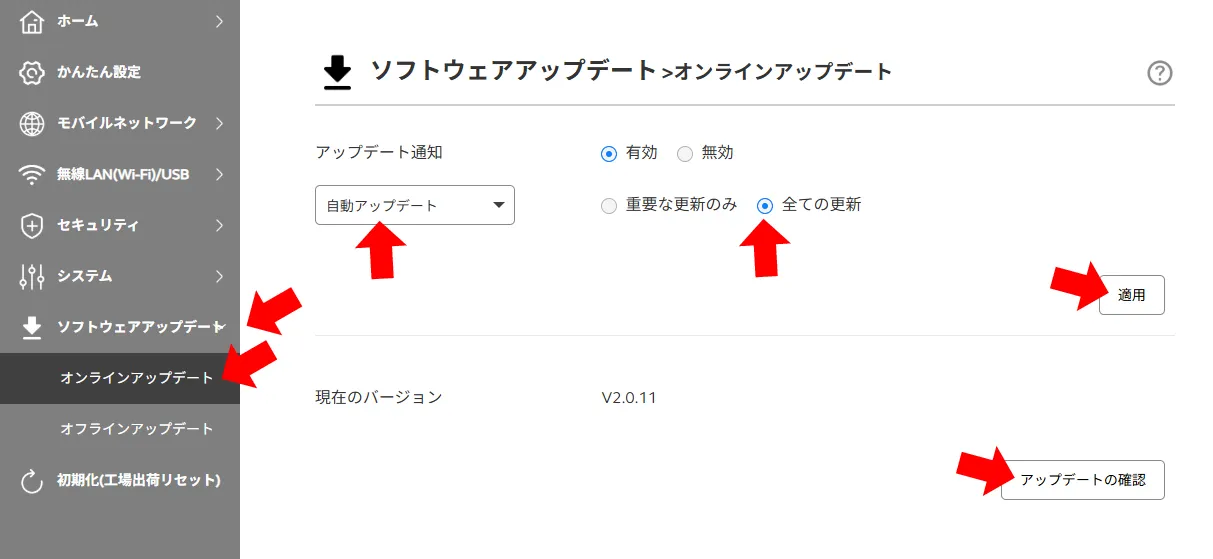
モバイルネットワーク → 5G/4Gネットワーク。このモバイルルーターは4Gと5Gの電波をつかみます。
「5G/4G」にすると5G有線で電波をつかみます。5Gがつかめない場合は4Gで通信します。
また、4Gバンド、5Gバンドの設定が可能です。
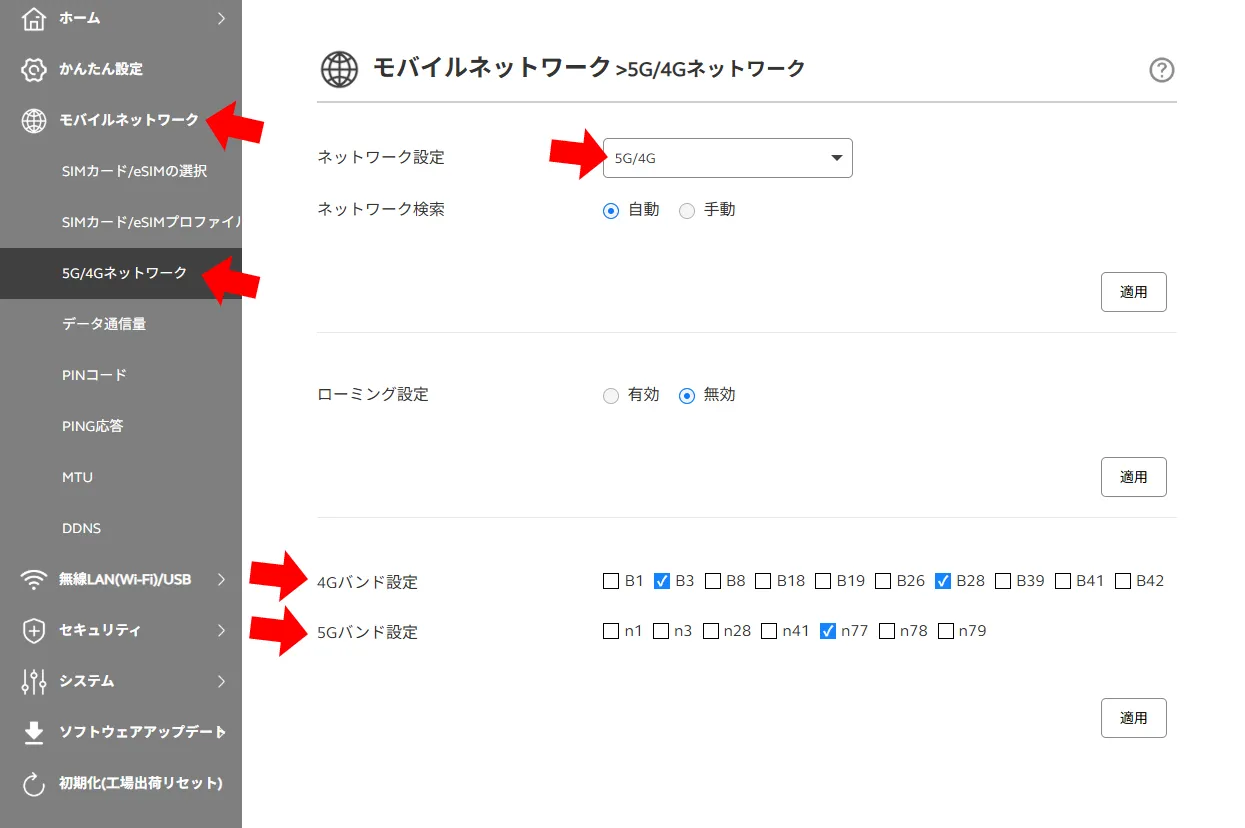
私は個人的に「ず~っと5G」にしていると「体に悪そうな気がする」のであえて「4G」にして「適用」をクリック。大きいデーターをダウンロードするときだけ「5G/4G」にしています。
また「4G」にすると当然ですがバンド設定から5Gが消えます。あと「5G」に設定すると5G電波を掴むことができませんので5Gを使うときは「5G/4G」を選びます。なんなんだろう、このナゾ設定は。
楽天モバイルの場合は3・18・26・28が使えるのですが、札幌市の北区の外れではau間借りアンテナ 18と26がキャッチできません。よって3と28だけチェックを入れています。
札幌駅などでは18と26が使えるのかしら????
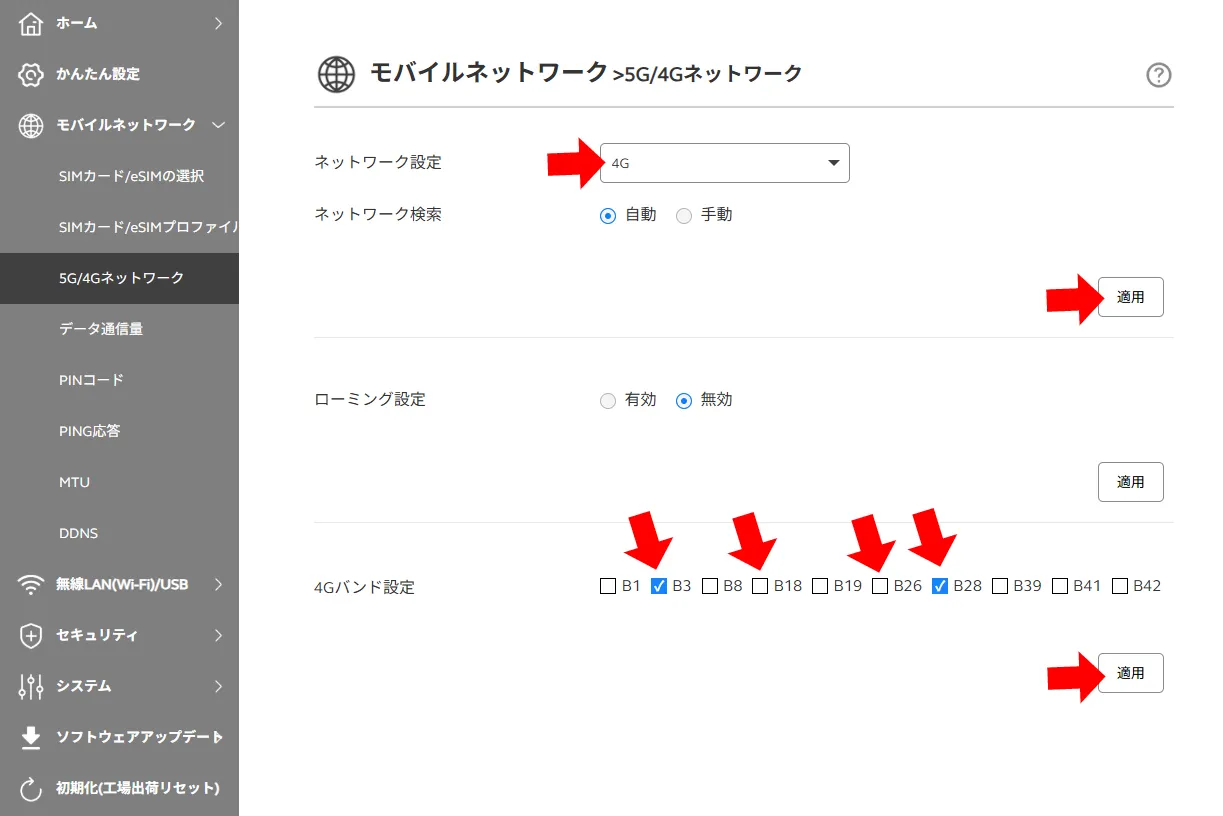
システム → 電源設定
はい、ここ重要!
有線LAN接続でバッテリーレス稼働させたい場合は、「バッテリー給電設定」を「有効」にしてください。で、適用をクリック。
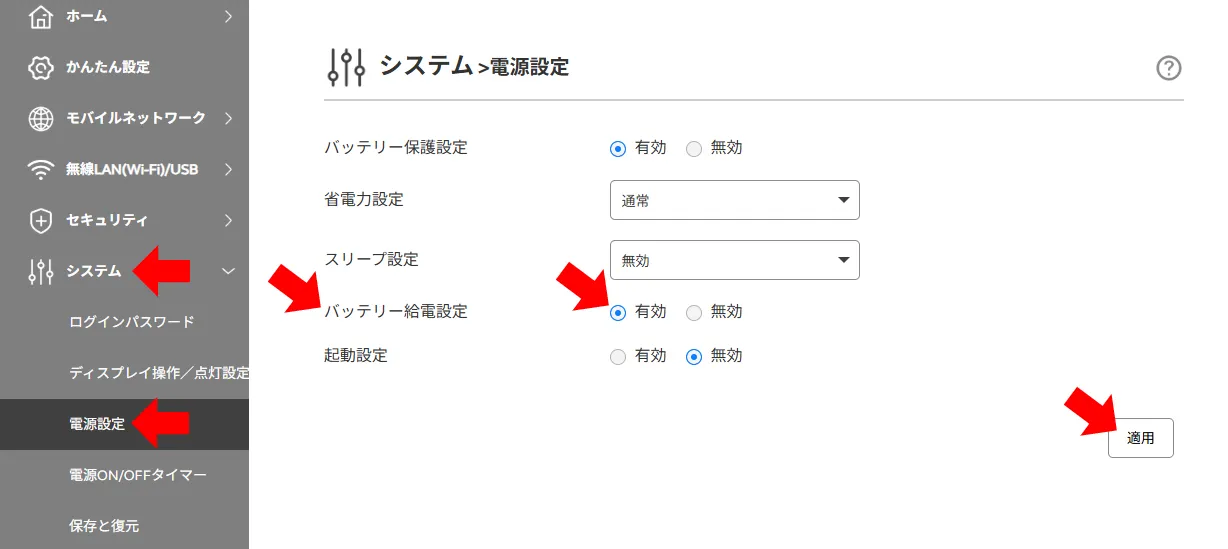
USBアダプタ・有線LAN変換アダプタ
今回は「バッテリーレス稼働」をします。そのため「USBアダプター」が必要です。(※とは言っても、バッテリーを使う場合でもやはり充電にアダプタが必要です。)
富士ソフトで「公認」しているのは4種。ですが私としては日本メーカーを応援したい。よって㈱アドテックか多摩電子工業。双方のwebサイトを見て今回はアドテックに決まり。
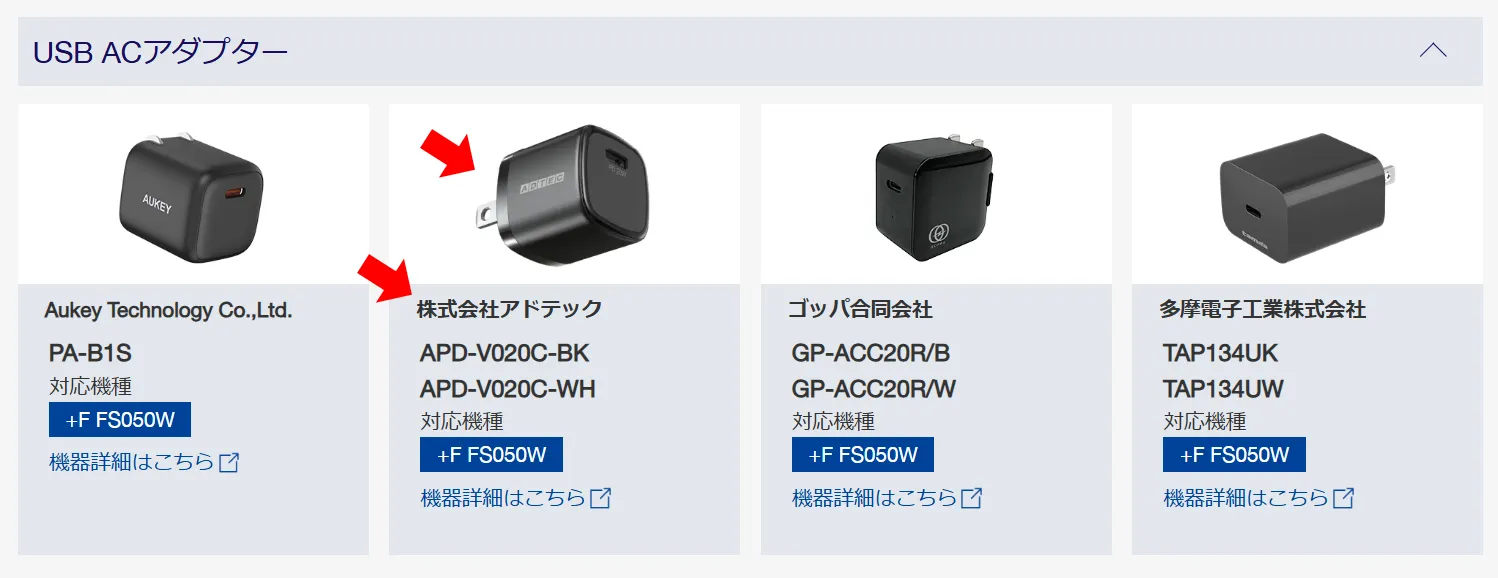
USBのTYPE-CからLANケーブルRJ45に変換するアダプターについては、ナゾのゴッパ。(っていうか中国丸出しじゃねーか。嫌だなぁ。)
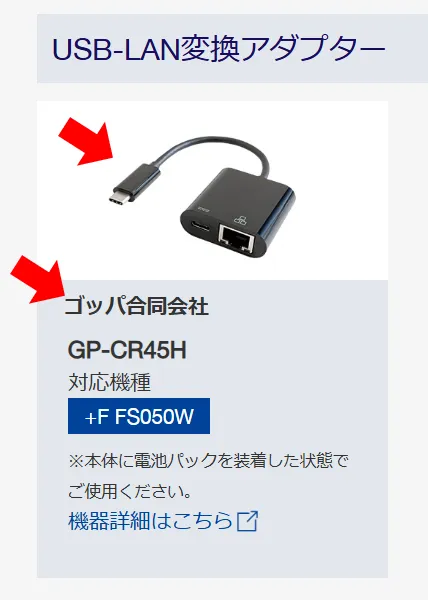
今回のために購入したUSBアダプタはこちら。
アドテック製 APD-V045C2
「アルミ筐体が美しいなぁ」と思ったら、

アルミではなく、クリアなプラスチックでございました・・・。

おら写真にだまされただぁ~。(まぁ、日本メーカーを応援できたので良しとします。)

そもそも認定を受けていたAPD-V020Cは、最大20Wのスペックでした。
今回私が購入したAPD-V045C2は、2ポート同時接続でも最小20Wを叩き出すのでスペック的に問題ありません。
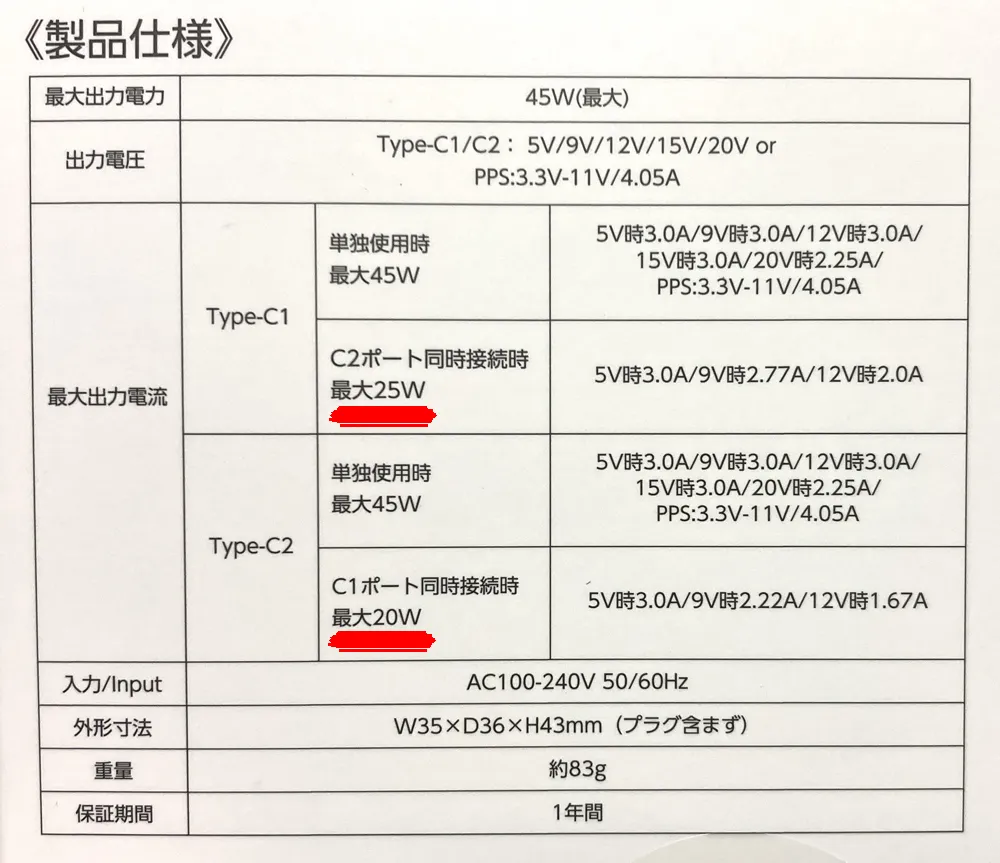
さてさて、こちらがUSB-有線LAN変換アダプター。

日本では、アイオーデータが代理店をしている模様。なんと嘆かわしい。

スペック的には1Gbpsは出る模様です。

本体のアップ。

バッテリーレスで有線LAN接続
電源を入れたまま、有線LAN変換アダプタを取り付けます。

LANケーブルと付属のUSBケーブルを接続。
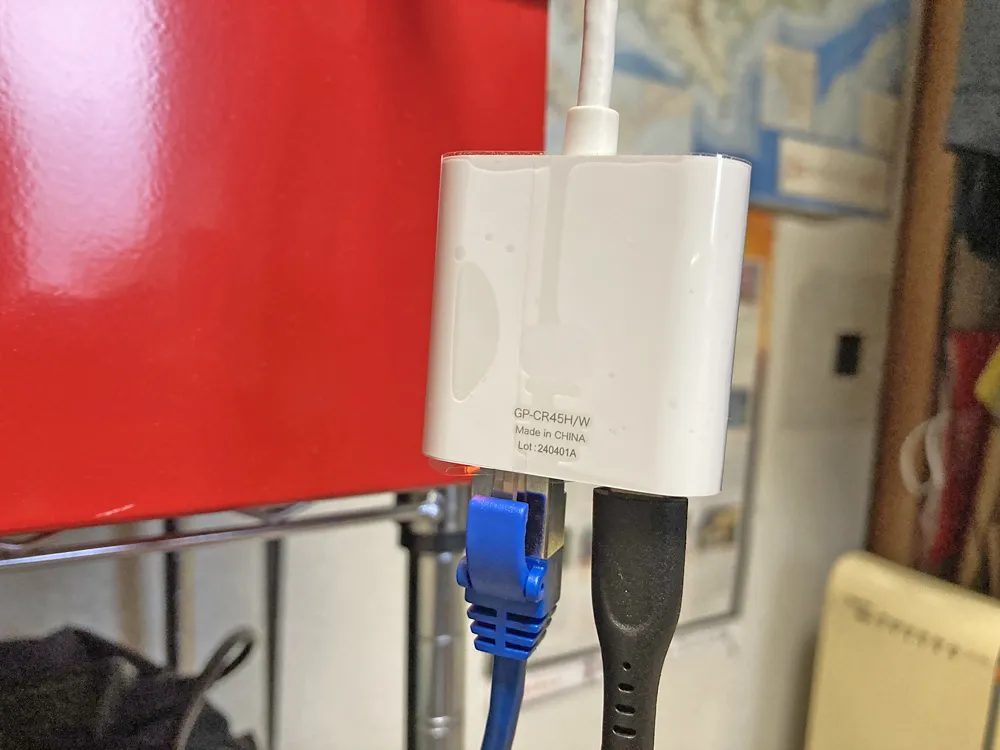
USBケーブルはUSBアダプターに接続してコンセントに接続。
※ 2つ目のポートは使わないからガムテームを小さく切って穴を塞がないと。ホコリが入らないように。

LANケーブルはNEC製ルーター Aterm WX6000HPに接続します。
ここから私のPCにはLANケーブル接続、その他のスマホ端末はWI-FI接続で。

で、バッテリーを外します。動いてます!(すみません。記憶だと稼働中にバッテリーを外すと一回シャットダウンするので再度電源を入れるとバッテリーレス状態で起動したような気がします。)

バッテリーレス状態だと、バッテリーマークが赤いまんまです。
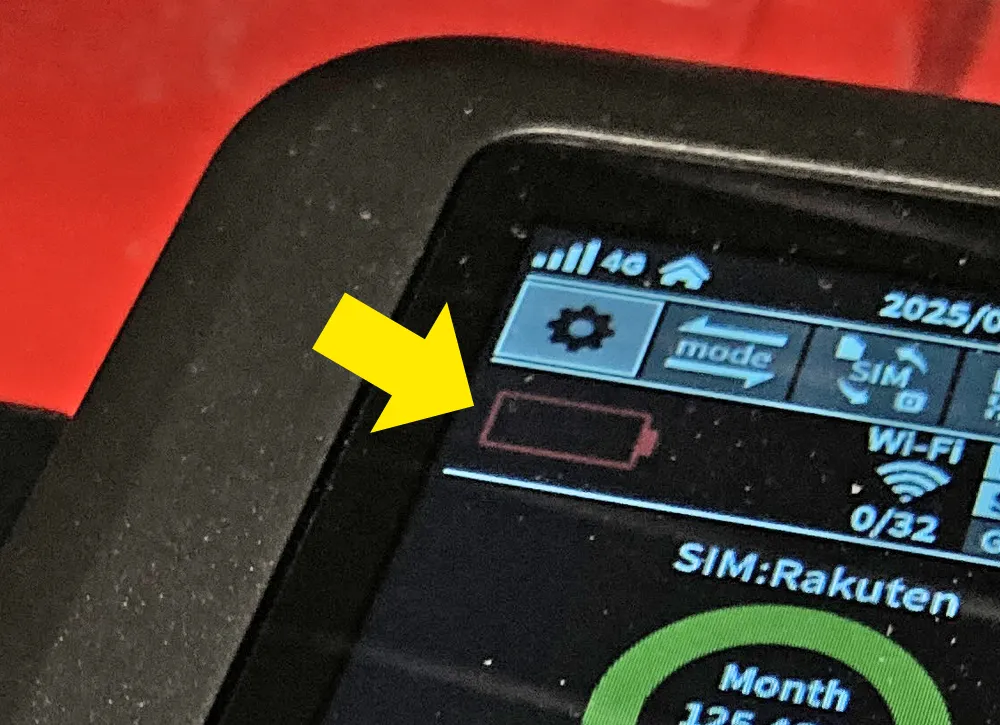
バッテリーレス状態で有線LAN接続のまとめ


![]()
¥ 34,780
私が購入したナゾの店「プレミアムショップ(株式会社アテナ)」です(笑)
富士ソフトにメール問い合わせしたところ正規ショップであることが確認取れております。
¥ 2,390
富士ソフト認定のアダプタです。ポートは一つのみ。
¥ 2,889
私が購入したUSBアダプターです。
¥ 3,060
私が購入したUSBアダプターのブルーバージョン。
¥ 6,580
TYPE-Aポートが1つ、Cポートが3つ。
¥ 2,980
USB-LAN変換アダプター。色は黒です。
¥ 3,480
私が購入したのが、アイ・オー・データverのこちらです。色はホワイト。